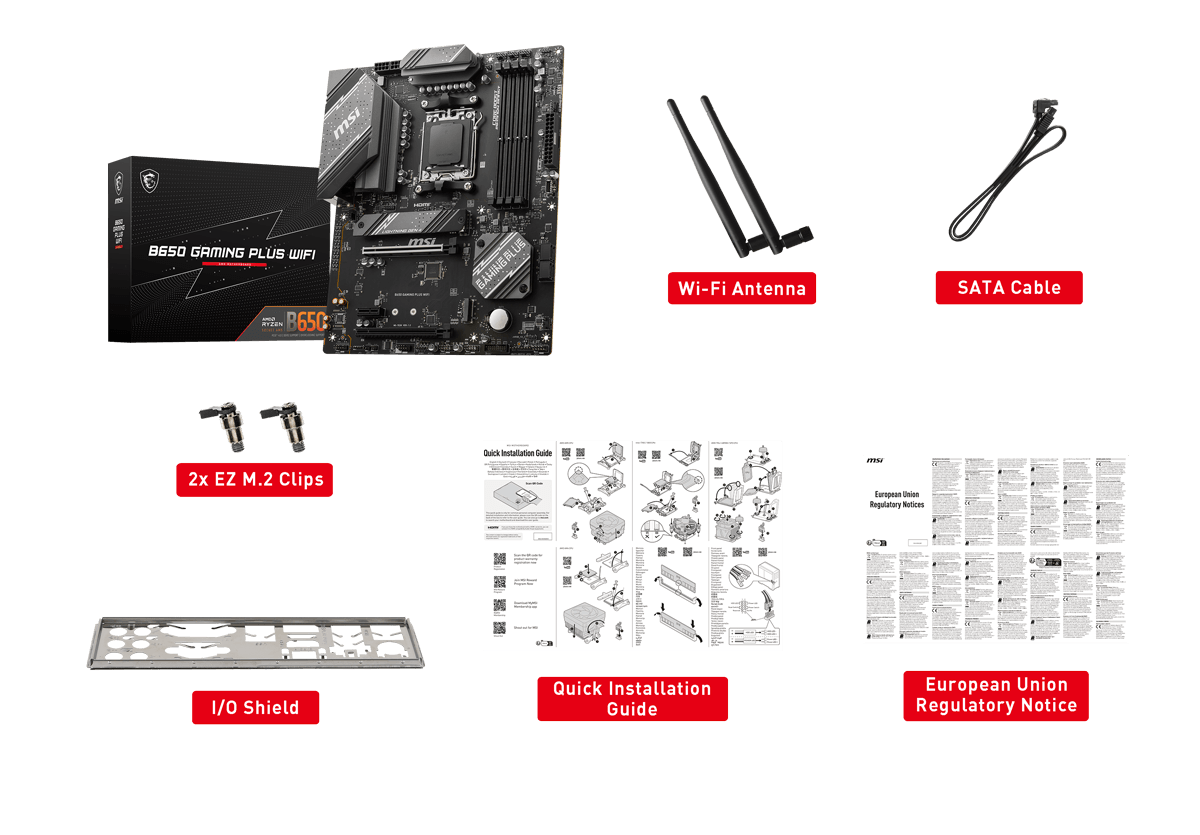MSI B650 Gaming Plus WIFI manual: Dive into the world of this powerful motherboard! This guide unpacks everything you need to know, from initial setup and BIOS configurations to troubleshooting common problems and maximizing performance. Whether you’re a seasoned PC builder or a first-timer, we’ll walk you through it all in a clear, easy-to-follow way. Get ready to unlock the full potential of your MSI B650 Gaming Plus WIFI.
We’ll cover essential topics like navigating the manual itself, understanding BIOS settings, troubleshooting common issues, exploring connectivity options, and even delving into overclocking (if you’re feeling adventurous!). We’ll also compare it to similar motherboards on the market, helping you understand where it excels and where it might fall short.
MSI B650 Gaming Plus WIFI: A Deep Dive
This guide provides a comprehensive overview of the MSI B650 Gaming Plus WIFI motherboard, covering its features, manual navigation, BIOS settings, troubleshooting, connectivity, and potential overclocking capabilities. We’ll also explore the necessary software and drivers for optimal performance.
Product Overview: MSI B650 Gaming Plus WIFI
The MSI B650 Gaming Plus WIFI motherboard is designed for budget-conscious gamers and PC enthusiasts seeking a solid platform for AMD Ryzen processors. Key features include robust power delivery, ample connectivity options, and support for fast PCIe 4.0 and M.2 NVMe SSDs. It targets users who want a balance between performance and affordability, without sacrificing essential features.
Compared to similar motherboards in its price range, the MSI B650 Gaming Plus WIFI often stands out with its feature set and MSI’s generally well-regarded BIOS. While some competitors may offer slightly higher-end audio solutions or more advanced networking features, the B650 Gaming Plus WIFI provides a well-rounded package at a competitive price point.
| Feature | MSI B650 Gaming Plus WIFI | Competitor A | Competitor B | Competitor C |
|---|---|---|---|---|
| Price (USD) | ~ $150 (example price, check current market) | ~ $160 (example) | ~ $140 (example) | ~ $170 (example) |
| Chipset | AMD B650 | AMD B650 | AMD B650 | AMD B650 |
| PCIe 4.0 Support | Yes | Yes | Yes | Yes |
| M.2 Slots | 2 | 1 | 2 | 3 |
| Wi-Fi | Yes | No | Yes | Yes |
| Audio Codec | Realtek ALC897 (example) | Realtek ALC897 (example) | Realtek ALC1220 (example) | Realtek ALC1200 (example) |
Manual Navigation and Key Sections

The MSI B650 Gaming Plus WIFI manual is typically well-structured, starting with an overview of the motherboard’s components and specifications. It then progresses through installation instructions, BIOS settings, troubleshooting, and connectivity options. The manual often includes detailed diagrams and clear explanations.
For first-time users, the most crucial sections are the installation guide, the BIOS settings explanation, and the troubleshooting chapter. Locating specific information is straightforward; the manual usually employs a clear table of contents and an index for easy navigation. To find BIOS settings, for example, simply refer to the table of contents or use the index to locate the relevant section.
Need help setting up your MSI B650 Gaming Plus WiFi? Grab that manual! While you’re at it, check out what’s buzzing in the world of drones – you might find some cool tech upgrades to pair with your new build by checking out the latest drone news today. Then, once you’re up to speed on all the latest advancements, get back to conquering that MSI B650 manual – you’ll be gaming in no time!
Troubleshooting steps are usually organized by problem category.
Need help with your MSI B650 Gaming Plus WiFi? The manual’s a lifesaver, especially for BIOS settings. Before you dive in though, quickly check if is chatgpt down right now , because sometimes I use it to double-check tricky parts of the manual. Once you’re sure it’s up, get back to conquering that MSI manual – you got this!
A flowchart for motherboard installation might look like this:
- Prepare the case and components.
- Install the CPU.
- Install the CPU cooler.
- Install RAM modules.
- Mount the motherboard in the case.
- Connect power supply cables.
- Connect storage devices (SSD/HDD).
- Connect peripherals (keyboard, mouse).
- Connect display cable.
- Power on and enter BIOS.
- Check BIOS settings and boot order.
- Install operating system.
BIOS Settings and Configurations
The BIOS offers a wide range of settings to customize the system’s performance and behavior. These include options for adjusting CPU clock speeds, memory timings, boot priorities, and various power management settings. Updating the BIOS firmware is typically done through a utility provided by MSI, involving downloading the latest BIOS version from their website and flashing it through the BIOS interface.
This process should be approached cautiously, following the instructions carefully to avoid damaging the motherboard.
Optimizing BIOS settings for gaming might involve enabling XMP profiles for RAM, adjusting CPU voltage and multiplier for slight overclocking (if supported and desired), and prioritizing PCIe bandwidth for the graphics card. For content creation, optimizing settings might involve prioritizing stable operation over high clock speeds.
Best practices include making changes incrementally, testing for stability after each adjustment, and keeping detailed records of changes made. Always back up your BIOS settings before making significant changes.
Troubleshooting Common Issues
Common issues include boot failures, display problems, and connectivity problems. Solutions often involve checking cable connections, ensuring proper RAM installation, verifying BIOS settings, and updating drivers. Error messages during boot usually indicate a specific problem; consulting the manual’s troubleshooting section will help interpret these messages and guide you to the appropriate solution.
| Problem | Solution | Manual Section |
|---|---|---|
| No display after powering on | Check display cable, RAM installation, and BIOS settings. | Troubleshooting Chapter |
| System instability (crashes, freezes) | Check CPU and RAM temperatures, review BIOS settings (overclocking). | Troubleshooting Chapter, Overclocking Section |
| Wi-Fi not working | Check Wi-Fi driver installation, router settings, and wireless adapter. | Connectivity Chapter, Driver Installation Section |
Connectivity and Expansion Options

The MSI B650 Gaming Plus WIFI offers a range of connectivity options, including USB 3.2 Gen 2 ports, USB 2.0 ports, LAN, and Wi-Fi. Connecting peripherals is typically straightforward; simply plug the devices into the appropriate ports. The motherboard usually features multiple PCIe slots for graphics cards and expansion cards, and M.2 slots for NVMe SSDs. The number and type of slots will vary depending on the specific revision of the motherboard.
A diagram of the motherboard would show the location of the CPU socket, RAM slots, PCIe slots (including their versions), M.2 slots, various USB ports, LAN port, audio jacks, and other connectors. Each port and slot would have a label indicating its functionality and specifications (e.g., USB 3.2 Gen 2, PCIe 4.0 x16).
Overclocking and Performance Tuning

The MSI B650 Gaming Plus WIFI offers some overclocking capabilities, primarily for the CPU and RAM. Safe overclocking involves gradually increasing clock speeds and voltages, monitoring system temperatures and stability using monitoring software. Risks include system instability, hardware damage, and reduced lifespan of components. Always monitor temperatures using software like HWMonitor or similar tools.
Software and Drivers, Msi b650 gaming plus wifi manual
Essential software and drivers include the chipset drivers, LAN drivers, audio drivers, and any MSI-specific utilities (like the BIOS update utility or MSI Center). These are usually available on MSI’s website. Installation typically involves downloading the appropriate drivers from the website, running the installer, and restarting the system.
So you’ve got your MSI B650 Gaming Plus Wifi motherboard and you’re diving into the manual, right? That’s great! To double-check your CPU specs before you start tweaking BIOS settings, quickly verify everything using a program like cpu z. This handy tool will give you all the details you need, then you can confidently refer back to your MSI B650 Gaming Plus Wifi manual for the rest of the setup.
- Chipset Drivers: Enable core motherboard functionality.
- LAN Drivers: Enable network connectivity.
- Audio Drivers: Enable audio output.
- Wi-Fi Drivers: Enable wireless network connectivity.
- MSI Center: MSI’s utility software for system monitoring and control.
Final Wrap-Up: Msi B650 Gaming Plus Wifi Manual
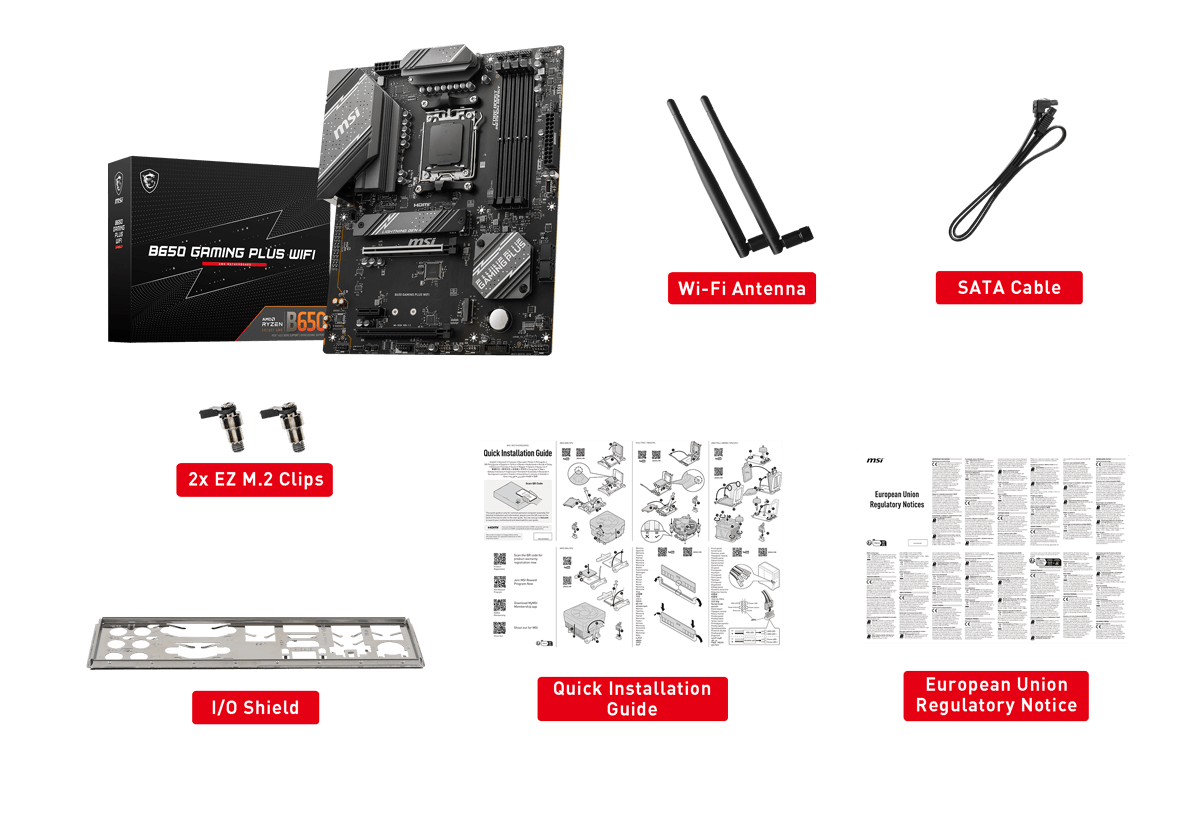
Mastering your MSI B650 Gaming Plus WIFI motherboard is now within reach! This guide provided a comprehensive overview, equipping you with the knowledge to confidently install, configure, and troubleshoot any issues that may arise. Remember to always refer back to the official manual for the most detailed and up-to-date information. Happy building and gaming!
Questions Often Asked
Where can I download the latest drivers?
Visit the MSI website’s support section for your motherboard model. You’ll find the latest drivers there.
My computer won’t boot. What should I do?
Check all connections, including the CPU, RAM, and power supply. Try reseating components and refer to the manual’s troubleshooting section for error codes.
What’s the difference between UEFI and Legacy BIOS?
UEFI is a more modern and flexible firmware interface offering better boot management and security features compared to the older Legacy BIOS.
Can I use this motherboard with an AMD Ryzen 7000 series CPU?
Yes, the MSI B650 Gaming Plus WIFI is designed for AMD Ryzen 7000 series CPUs (check for specific CPU compatibility on the MSI website).
How do I update the BIOS?
Consult the manual’s BIOS update section for detailed instructions. Generally, it involves downloading the latest BIOS file from MSI’s website and flashing it using a BIOS utility.